今回は、SyntaxHighlighter(3.x系)で装飾された Web ページ上のソースコードを、装飾も含めてコピーして、各アプリケーションへ貼り付けるとどうなるかを紹介したいと思います。
今回は Microsoft Excel 2010 に対して貼り付けを行います。
コピー元のSyntaxHighlighter(3.x系)で装飾された Web ページ上のソースコード
今回コピーするのは以下のソースコードです。
// メイン関数
void main(void)
{
printf("Hello World!");
}
Excel 2010 へコピーする
1行目から最後の行までをコピー
1行目から最後の行までを以下のように選択し、コピーした後 Excel 2010 に張り付けると以下のようになります。選択範囲
Web ページからコピー:1行目から最後の行まで
貼り付け結果
Excel 2010 に張り付けると、以下のようにセルに対して 行とソースコードが各要素ごとに分かれた状態で入力されました。
Excel 2010 へ貼り付け:1行目から最後の行まで
SyntaxHighlighter の装飾部全体をコピー
以下のように SyntaxHighlighter の装飾全体をコピーして、Excel 2010 に張り付けると次のようになります。選択範囲
Web ページからコピー:SyntaxHighlighter の装飾部全体
貼り付け結果
Excel 2010 に張り付けると、以下のように ? マークと、セルに対して 行とソースコードが各要素ごとに分かれた状態で入力されました。
Excel 2010 へ貼り付け:SyntaxHighlighter の装飾部全体
1行目から最後の行までをコピーして貼り付けた結果との主な違いは、
です。
- (ソースコードのコピー元への)? マークのリンクがある
です。
まとめ
- SyntaxHighlighter(3.x系)で装飾された Web ページ上のソースコードを、装飾も含めてコピーして、Excel 2010 へ貼り付けると、セルに対して 行とソースコードが各要素ごとに分かれた状態で入力されます。
- セルに対して 行とソースコードが各要素ごとに分かれた状態の Excel ドキュメントを作成したい場合、この方法を使うとよいでしょう。
「SyntaxHighlighter(3.x)で装飾されたソースコードを装飾ごとコピーする」シリーズ
SyntaxHighlighter の装飾を各言語別に試せる Web サービス運用中です!
装飾用 HTML の作成も行えます!
SyntaxHighlighter用の<pre>タグを作成するWebサービス - <pre> Generator for SyntaxHighlighter
http://drupa.jpn.org/SyntaxHighlighter-pre-Generator/
http://drupa.jpn.org/SyntaxHighlighter-pre-Generator/




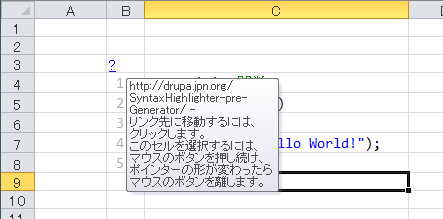
コメントを投稿 (ここをクリックしてコメント投稿フォームを表示)
コメント投稿機能について