イントロダクション
パソコンの画面をキャプチャして、それをインターネット上で公開することがあります。その時に注意しなければならないものとして、半透明ウィンドウの下に他の公開したくない情報が写りこんでいないかということがあります。
Windows であれば、Windows Vista と Windows 7の画面では、半透明ウィンドウ(下になっている画像がぼやける)が OS の標準として採用されています。
 |
| Windows Vista の半透明ウィンドウ ウィンドウのタイトルバーや枠線の部分が半透明であり、下の映像がぼやけて写る |
いわゆる、Aero Glass という機能です。
(Aero Glass は Windows Aero の機能の一つです。)
Windows Aero - Wikipedia
http://ja.wikipedia.org/wiki/Windows_Aero
http://ja.wikipedia.org/wiki/Windows_Aero
では、実際に Aero Glass の下に情報を置いた場合の、見え方を調べてみましょう。
半透明ウィンドウ(Aero Glass)下の情報の写り込み
共通調査条件
調査環境は Windows Vista Business 64bit です。
ここでは、比較的 Aero Glass の領域が大きい、Internet Explorer 9 を用いて、調査を行いました。
その時の、Aero Glass の設定は次のようになっていました。
 |
| Aero Glass の設定 コントロールパネル -> 個人設定 -> ウィンドウの色とデザイン |
なお、ここで設定している色の濃度などにより、半透明ウィンドウ(Aero Glass)の下の情報の見え方は多少変化します。
文字の場合
調査条件
文字を半透明ウィンドウ(Aero Glass)の下に置いた場合の、写りこみの見え方を調べてみました。使用した文字は、以下のようにフォントサイズを変えたものです。
(px はピクセルを意味します。)
フォントサイズ:12 px
Text 文字情報
Text 文字情報
フォントサイズ:16 px
Text 文字情報
Text 文字情報
フォントサイズ:20 px
Text 文字情報
Text 文字情報
フォントサイズ:24 px
Text 文字情報
Text 文字情報
フォントサイズ:28 px
Text 文字情報
Text 文字情報
結果
上記のフォントサイズの文字の上に、半透明ウィンドウ(Aero Glass)を重ねると次のようになりました。
フォントサイズ:12 px
Text 文字情報
Text 文字情報
 |
| Aero Glass 下の文字 フォントサイズ:12 px Text 文字情報 |
判定
どんな文字が書かれているのかは、人の目では判別が難しいように思います。
フォントサイズ:16 px
Text 文字情報
Text 文字情報
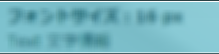 |
| Aero Glass 下の文字 フォントサイズ:16 px Text 文字情報 |
判定
"フォントサイズ" という文字は、人の目でかろうじて判別できるようになっています。
フォントサイズ:20 px
Text 文字情報
Text 文字情報
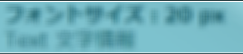 |
| Aero Glass 下の文字 フォントサイズ:20 px Text 文字情報 |
判定
"フォントサイズ:20" という文字は、人の目で判別できるようになっています。
フォントサイズ:24 px
Text 文字情報
Text 文字情報
 |
| Aero Glass 下の文字 フォントサイズ:24 px Text 文字情報 |
"フォントサイズ:24 px", "Text 文字" という文字は、人の目で判別できるようになっています。
フォントサイズ:28 px
Text 文字情報
Text 文字情報
 |
| Aero Glass 下の文字 フォントサイズ:28 px Text 文字情報 |
判定
"フォントサイズ:28 px", "Text 文字" という文字は、人の目で判別できるようになっています。
まとめ
フォントサイズが 12px の場合には、人の目ではほとんどの文字の判別が難しい状態でした。フォントサイズが大きくなるにつれ、人の目で判別可能な文字の種類が増えています。
フォントサイズを 28px にしても、"情報"というような、線の密度が高い文字の判別は難しいように見えます。
ここで、画面キャプチャする際の環境でフォントサイズについて考えてみます。
一般的な Windows の標準のフォントサイズは 9px です。
また、ブラウザの標準のフォントサイズは 16px のようです。
ブラウザ別デフォルトフォントサイズ一覧表|web bibo
http://www.webbibo.com/blog/htmlcss/default_font.html
http://www.webbibo.com/blog/htmlcss/default_font.html
絵の場合
調査条件
絵を半透明ウィンドウ(Aero Glass)の下に置いた場合の、写りこみの見え方を調べてみました。
絵として使用したのは、私がアイコンとして使用している次の絵です。
| 半透明ウィンドウ(Aero Glass) の下に配置する絵 |
これを、小さなサイズと大きなサイズの 2 パターンで、写りこみの様子を調べました。
小さなサイズ:縦 32px x 横 32px
結果
小さなサイズ:縦 32px x 横 32px
まとめ
絵のサイズが小さい場合には、元の絵を知らないと何の絵なのか人の目には判別が難しいように見えますが、絵が大きくなるにつれ、ぼかしの効果が限定的になり、何の絵なのか判別しやすくなります。デスクトップの壁紙などに、人には見せられない・見せたくない絵を設定している場合や、ブラウザなどで表示している絵が人には見せられない・見せたくない場合には、注意が必要です。
対策
透明感を無効にする
一番確実なのは半透明ウィンドウ(Aero Glass)をオフにして、不透明にすることです。コントロールパネル→個人設定→ウィンドウの色とデザインにて、透明感を有効にするのチェックを外します。
 |
| コントロールパネル→個人設定→ウィンドウの色とデザイン 透明感を有効にするのチェックを外す |
以上で、半透明だったウィンドウが不透明になります。
画面キャプチャをする場合には、Windows Aero をオフにする
Windows Aero 自体をオフにすることで、半透明ウィンドウ(Aero Glass)を無効にする方法もあります。
コントロールパネル→個人設定→ウィンドウの色とデザイン の中の、「詳細な色のオプションを設定にするにはクラシック スタイルの[デザイン]プロパティを開きます」をクリックすると、次のような「デザインの設定」が表示されます。
 |
| デザインの設定 Windows Vista ベーシックを選択 |
その中から、配色を「Windows Aero」以外にすることで、Windows Aero をオフにします。
上記の画像では、「Windows Vista ベーシック」を選択しています。
背景に何もないこと(デスクトップの壁紙のみ)を確認してから、画面キャプチャする
背景に何もないことを確認してから、画面キャプチャする方法があります。この場合、デスクトップの壁紙が写りこむため、壁紙を写りこんでも問題ないものや、単色にしておくとよいでしょう。
この時に、デスクトップアイコンが写りこむことにも注意が必要です。
デスクトップアイコンを非表示にしておくと安心です。
(デスクトップを右クリックして、表示→デスクトップアイコンの表示のチェックを外す。)
 |
| デスクトップアイコンを非表示にし、 デスクトップを単色にして 画面キャプチャする |
背景に真っ白なウィンドウを配置してから、画面キャプチャする
半透明ウィンドウの背景に、真っ白なウィンドウを配置してから画面キャプチャする方法があります。真っ白なウィンドウとしては、メモ帳などを最大化して使用すると、白い部分の割合が多く使いやすいと思います。
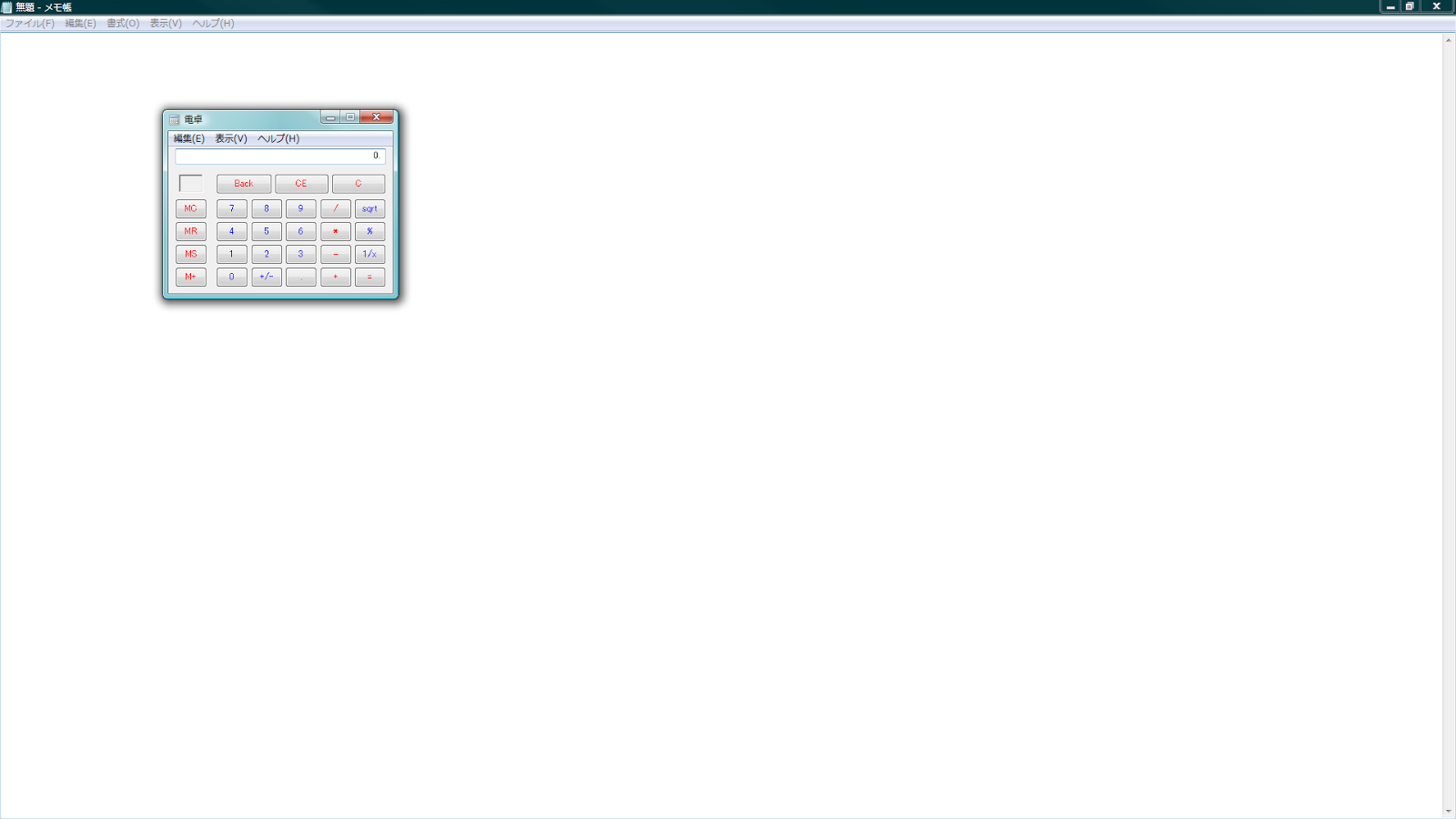 |
| メモ帳を最大化して、画面キャプチャ対象の背景を真っ白にする |
ウィンドウを最大化してから、画面キャプチャする
ウィンドウを最大化すると、半透明ウィンドウ(Aero Glass)は不透明になります。 |
| 最大化した Internet Explorer 9 Aero Glass が不透明になっている |
ウィンドウを最大化しても問題ないものを画面キャプチャする場合には、この方法を使用することができます。
まとめ
画像キャプチャをして、その画像をインターネット上に公開する場合には、半透明ウィンドウに注意しなければならない理由と、その対策について説明しました。これらの点に注意して、楽しく便利にインターネットを利用していきましょう!


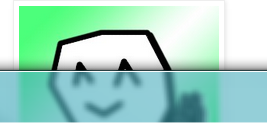
コメントを投稿 (ここをクリックしてコメント投稿フォームを表示)
コメント投稿機能について