イントロダクション
やりたいこと、やるべきこと、やらなければならないことがたくさんあって、何をいつやればいいのかわからなくなることってありますよね?そんな時は、それらの予定を全部頭の中から外に吐き出して、予定を組み立ててみると、何をいつやればいいのか明確になることがあります。
そんなときに便利なのが Google カレンダーです。
特に、Android スマートフォンの所有者であれば、標準で Google アカウントを保有しているはずなので、すぐに Google カレンダーを使用することができます。
Googleカレンダーで予定を整理
Google カレンダーは、パソコンのブラウザ上で使うこともできますし、Android 端末のアプリとして使うこともできます。ここでは、パソコンのブラウザ上で表示した Google カレンダーを見てみましょう。
 |
| Google カレンダー |
Google カレンダーの使い方はとても簡単です。
予定は、右上の「日|週|月|4日」というボタンをそれぞれクリックすることにより、1日表示、1週間表示、1月表示、4日表示といった形で、予定の表示期間を変更できます。
予定を 1 か月表示している場合
予定を 1 か月表示している場合には、予定を作成したい日付をクリックして、その日に行う予定を入力するだけです。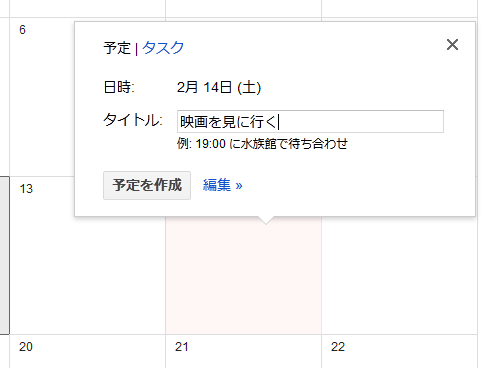 |
| 予定を追加したい日付をクリックして、予定を入力 予定を作成ボタンを押して、入力を確定 |
↓
 |
| 予定がカレンダーに追加される |
予定の開始時刻が決まっている場合には、その時刻をタイトルに含めると、予定の開始時刻を指定することができます。
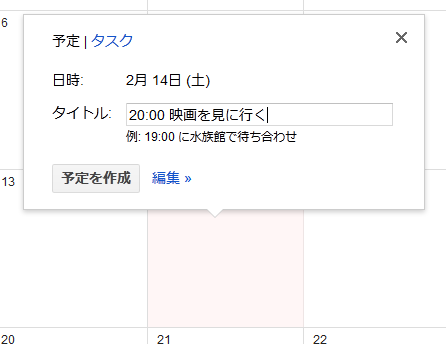 |
| 予定の開始時刻をタイトルに含める タイトル:[20:00 映画を見に行く] |
↓
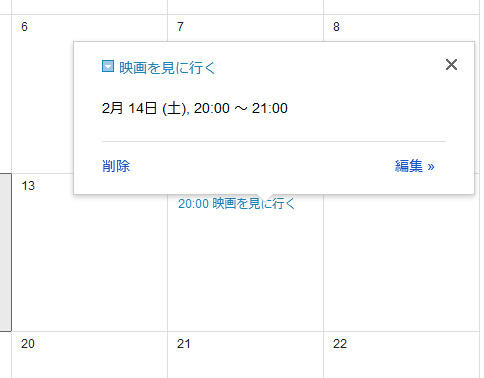 |
| 予定の開始時刻をカレンダーで管理できる |
なお、一度作成した予定を変更したり、終了時刻を設定したり、詳しい情報を設定したい場合には、予定をクリックして表示されたポップアップから「編集 >>」をクリックすれば、それらを編集する画面が表示されます。
そして、必要な情報を入力した後に、保存をクリックして、変更を保存します。
予定を 1日表示、1週間表示、4日表示している場合
予定を 1日表示、1週間表示、4日表示している場合には、画面に日付だけではなく、その日の時間帯も表示されるようになります。そのため、予定を作成したい日付と時間帯をクリックによって指定することが可能です。
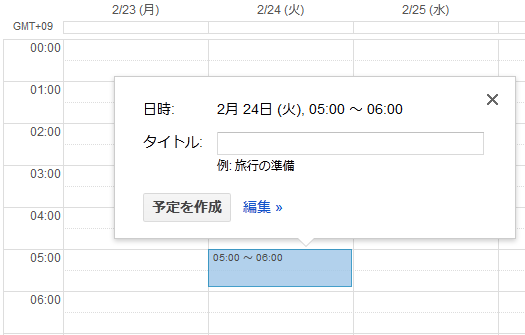 |
| Google カレンダー 1週間表示 |
また、一度作成した予定の開始時間や、終了時間を変更する場合には、マウスのドラッグによって簡単に変更できます。
サーバにデータが保存される Google カレンダーならではの特徴
そして、カレンダーに予定を追加したり、予定を変更したりすると、すぐにそのデータがサーバに保存されます。そのため、せっかく作成した予定を保存していなかったために消えてしまった!ということがないので、安心して使えます。
そして、パソコンと Android 端末といった複数台の端末を所有している場合には、1 つの端末で行ったデータ変更が、すべての端末に反映されます。
つまり、パソコンで予定を作成すると、すぐに Android スマートフォンでもその予定を確認できるので、家に居ても、外出先でも、常に最新の予定を確認することができます。
まとめ
このように、Google カレンダーでは簡単に予定を管理することができます。もし、いままでスケジュール管理をやっていなかったり、手帳といった紙媒体でスケジュールを管理している場合には、是非、Google カレンダーで予定を管理してみてください!
コメントを投稿 (ここをクリックしてコメント投稿フォームを表示)
コメント投稿機能について